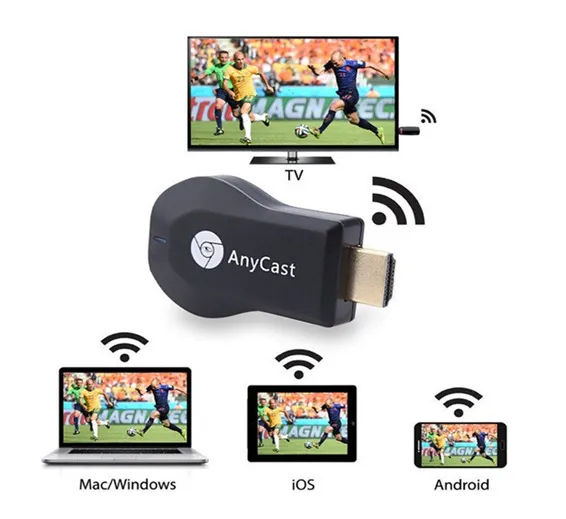SKU: 637736328035942483
Hardware Installation
Please follow below steps to setup AnyCast: Step 1: Connect WiFi cable (micro USB head) to AnyCast dongle main body. Step 2: Plug the AnyCast into the HDMI port of your TV and switch to the right input source. Step 3: Plug USB cable into an external USB power adapter. Note: 1 Amp current supply is highly recommended for reliable Wi-Fi connection.
Step 4: You should see the main AnyCast page after power on
Mode Switching Button
Press this button for switching between AirPlay and Miracast Mode
AirPlay for iOS (iPhone/iPad)
Step 1: Switch to Airplay mode by pressing button Step 2: Get SSID and password on screen Step 3: Establish WiFi connection between iOS device and AnyCast. Step 4: Turn on Airplay and select AnyCast’s SSID
Miracast for Android
Step 1: Switch to Miracast mode by pressing button Step 2:
Miracast mode ready Step 3: Find the Miracast function on your Android device (such as screen mirroring/miracast/smart view). Step 4: Establish Miracast connection between Android device and AnyCast.AirPlay Mirroring for Mac OS X
Step 1: Switch AnyCast Dongle to the Airplay/DLNA mode, then connect your Mac to AnyCast Dongle via WiFi (SSID should be AnyCast ###, and read the 8-digit password/PSK on screen). Step 2:Step 2: Switch on AirPlay of your Mac
Miracast for Windows
Step 1: Switch to Miracast mode by pressing button Step 2:
For Window 10, launch the “Windows Start Menu > Settings > Connected devices > Add a printer or scanner”, and then search for AnyCast Dongle. After that, you may start to mirror.
For Windows 8.1, launch the “Windows Start Menu > Settings > PC and devices > Devices > Add a device”, and then search for AnyCast Dongle. After that, you may start to mirror.
Connect to WiFi Router
Step 1: Switch to Airplay mode by pressing the button, and then get the IP address of your AnyCast on screen. Step 2: Use the browser on your device to access the IP address of AnyCast, and select your WiFi router. Step 3: Enter password. Step 4: Connect to your WiFi router.
Setting and Firmware Upgrade
After connected with AnyCast, an IP address will be shown on the setup screen. Please launch browser on your devices (iOS/Android/Mac/Windows etc.) and then enter the IP address accordingly (ex: 192.168.203.1)
Internet: Setup the router connection for your AnyCast. (Note: The connection between AnyCast and your device may be disconnected when you switch to router connection) Language: Change the language of AnyCast Password: Change the password of AnyCast Default Mode: Select AirPlay or Miracast as boot up default mode Resolution: Change output resolution of AnyCast Upgrade: upgrade the firmware of AnyCast. Note: Required Internet connection on your AnyCast Dongle. IMPORTANT! Please upgrade to the latest version in order to compatible with up-to-date devices.